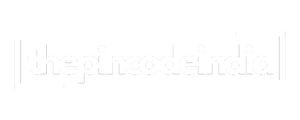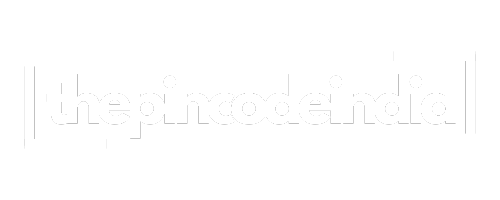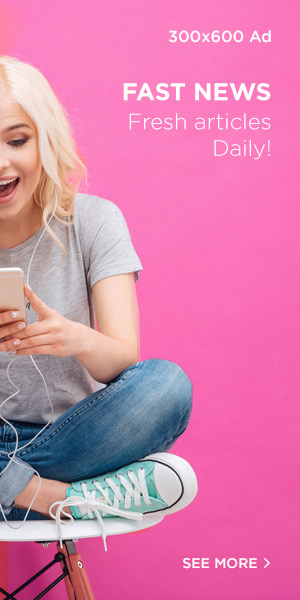Managing multiple email accounts can be overwhelming, which is why many users prefer to add all their email accounts to Microsoft Outlook. If you are an AOL Mail user and want to use it through Outlook, you’re making a smart choice for better organization and productivity. However, sometimes setup issues can arise that make the process frustrating.
If you’re an AOL Mail user and prefer managing your emails through Microsoft Outlook, you’re in luck! Setting up AOL Mail in Outlook is simple once you know the right steps and server settings. Whether you use Outlook 2016, 2019, 2021, or Microsoft 365, this guide will help you integrate AOL seamlessly.
In this guide, we’ll walk you through how to set up AOL Mail on Outlook and also address what to do if it’s not working.
Why Add AOL Mail to Outlook?
There are several benefits to integrating your AOL Mail into Outlook:
- Centralized email management
- Easy access to contacts, calendars, and tasks
- Offline access to your emails
- Better security and backup features
- Streamlined communication workflow
However, to enjoy these advantages, you first need to configure everything correctly.
Step-by-Step: How to Set Up AOL Mail on Outlook
Follow these simple steps to add your AOL Mail account to Microsoft Outlook:
Step 1: Open Outlook
Launch the Outlook application on your computer.
Step 2: Add a New Account
- Click on File in the top-left corner.
- Select Add Account.
Step 3: Enter Your AOL Email Address
- Type in your full AOL email address (e.g., example@aol.com).
- Click on Connect.
Step 4: Choose IMAP
When prompted, select IMAP as the account type. IMAP keeps your emails synced across all devices, unlike POP, which only downloads them to one device.
Step 5: Enter Server Settings
You will need to manually enter AOL’s server settings:
Incoming Mail (IMAP):
- Server:
imap.aol.com - Port: 993
- Encryption method: SSL/TLS
Outgoing Mail (SMTP):
- Server:
smtp.aol.com - Port: 465 (or 587 if 465 does not work)
- Encryption method: SSL/TLS
Step 6: Enter Password or Secure Mail Key
- Enter your AOL password when prompted.
- For better security, it’s recommended to use a secure mail key instead of your regular password.
(A secure mail key can be generated through your AOL account settings.)
Step 7: Complete Setup
- After entering all the details correctly, Outlook will verify your account.
- If everything checks out, you’ll get a confirmation message.
- Click Done, and you’re ready to start using your AOL Mail through Outlook!
What to Do If AOL Mail Setup on Outlook Is Not Working
Even if you follow all the setup steps correctly, sometimes errors may still occur. Here’s what might cause problems and how to fix them.
1. Incorrect Password or Authentication Errors
Problem: You may have entered the wrong password, or AOL might be blocking Outlook for security reasons.
Solution:
- Double-check your password.
- Use a secure mail key instead of the password.
- You can create a secure mail key by signing into your AOL account, going to “Account Security,” and following the prompts.
2. Incorrect Server Settings
Problem: Typing errors or incorrect server settings can block Outlook from connecting to AOL servers.
Solution:
- Make sure the incoming server is
imap.aol.com(port 993 with SSL). - Make sure the outgoing server is
smtp.aol.com(port 465 or 587 with SSL/TLS).
3. Outlook Version Is Outdated
Problem: Older versions of Outlook may not support the security protocols required by AOL.
Solution:
- Update Microsoft Outlook to the latest version.
- Make sure your Windows or macOS is also updated.
4. Antivirus or Firewall Blocking Outlook
Problem: Security software can sometimes block email connections.
Solution:
- Temporarily disable your antivirus or firewall and check if you can connect.
- If it works, add Outlook as an exception to your firewall or antivirus settings.
5. Internet Connection Issues
Problem: If your Wi-Fi or Ethernet connection is weak or unstable, Outlook might fail to connect to AOL servers.
Solution:
- Restart your router or modem.
- Try connecting to a different network.
6. Two-Step Verification Causing Login Problems
Problem: If you have enabled two-step verification for your AOL account, Outlook might not recognize the standard password.
Solution:
- Use a secure mail key instead of your AOL password.
- Alternatively, disable two-step verification temporarily to complete the setup, and re-enable it later.
Pro Tip: Use the Outlook App
If you continue to experience issues, try using the Outlook mobile app or Outlook web version for easier setup. These platforms often have built-in settings to detect AOL servers automatically.
Final Thoughts
Adding AOL Mail to Outlook is an excellent way to simplify your digital life, but minor issues can sometimes complicate the setup process. Fortunately, most problems can be solved by double-checking your server settings, using a secure mail key, and ensuring that Outlook is up to date.
With the right settings and a little troubleshooting, you’ll have your AOL emails flowing into Outlook smoothly, letting you enjoy better organization, productivity, and convenience.
With the right settings and a little troubleshooting, you’ll have your AOL emails flowing into Outlook smoothly, letting you enjoy better organization, productivity, and convenience.
- Read Also:- Aol email not working issues