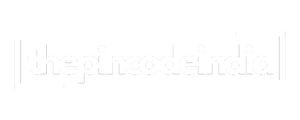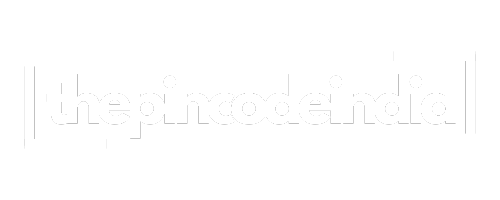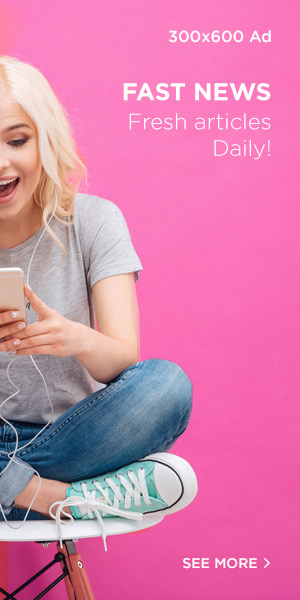If you’re in the middle of running payroll or reconciling accounts and suddenly QuickBooks has stopped working, you’re not alone. Many business owners and accountants encounter this frustrating situation—often at the worst possible time. Whether the software freezes, crashes upon startup, or simply doesn’t respond, this comprehensive guide will help you troubleshoot, resolve, and prevent the issue. And when DIY methods aren’t enough, reliable support is just one call away at +1-866-500-0076.
QuickBooks has stopped working? Learn the exact causes, expert fixes, and preventive tips to restore your software without stress. Call +1-866-500-0076 for assistance.
Why QuickBooks Stops Working Unexpectedly
The first step in fixing the issue is understanding why it happens. QuickBooks may crash or freeze due to a variety of reasons—ranging from system errors to third-party software conflicts.
Common Causes of QuickBooks Not Opening or Crashing
- Corrupt installation files
- Missing or damaged QuickBooks components (e.g., QBWUSER.INI)
- Conflicts with antivirus or firewall software
- Outdated Windows OS or QuickBooks version
- Corrupted company data files
- Long file names or paths exceeding allowed character limits
- Windows user profile issues
Identifying the cause narrows down the right solution, saving you time and hassle.
Error Messages You Might See
When QuickBooks fails to load properly, you might see one of the following alerts:
Frequent QuickBooks Error Notifications
- “QuickBooks has stopped working. Windows is checking for a solution…”
- “A problem caused the program to stop working correctly. Windows will close the program and notify you if a solution is available.”
- “QuickBooks won’t open” or no response when trying to launch
These messages may differ slightly, but they usually point to the same underlying issues with software integrity or system compatibility.
Proven Solutions to Get QuickBooks Working Again
Try the following steps in order. These are designed for users of all experience levels and are known to resolve most QuickBooks startup issues.
Rename the QBWUSER.INI File
This small but crucial file stores your software settings. A corrupted version may prevent QuickBooks from launching.
Steps:
- Navigate to:
C:\Users\[YourName]\AppData\Local\Intuit\QuickBooks - Locate the file named
QBWUSER.INI - Rename it to
QBWUSER.INI.OLD - Try launching QuickBooks again
This forces QuickBooks to recreate the file fresh, often resolving startup errors.
Run Quick Fix My Program via Tool Hub
The QuickBooks Tool Hub is Intuit’s free diagnostic utility. One of its features, “Quick Fix My Program,” can resolve common software conflicts.
Steps:
- Download and install QuickBooks Tool Hub
- Open the Tool Hub and go to Program Problems
- Click on Quick Fix My Program
- Reboot and reopen QuickBooks
Use QuickBooks Install Diagnostic Tool
Corrupt Microsoft components (like .NET Framework) often cause installation issues or crashes.
Steps:
- Inside Tool Hub, go to Installation Issues
- Select QuickBooks Install Diagnostic Tool
- Let it run and complete repairs (this might take 10–15 minutes)
- Reboot your computer
Switch to a New Windows Admin Account
Sometimes, your Windows user account can become corrupted or lack necessary permissions.
Steps:
- Open Control Panel > User Accounts
- Create a new administrator account
- Log out and sign in to the new account
- Launch QuickBooks again
Reinstall QuickBooks Using Clean Install Tool
If all else fails, a clean installation may be necessary.
Steps:
- Uninstall QuickBooks via Control Panel
- Use the Clean Install Tool from Tool Hub
- Reinstall QuickBooks and restore your data
Preventive Measures to Avoid Future Issues
Once you’ve resolved the issue, take steps to ensure it doesn’t happen again. Prevention is always easier than troubleshooting.
How to Keep QuickBooks Stable and Error-Free
- Keep QuickBooks and Windows updated
- Use short file names and limit folder nesting
- Schedule regular backups of your company file
- Use supported antivirus software with QuickBooks exceptions added
- Avoid installing untrusted third-party software or plugins
These simple practices significantly reduce the chances of recurring errors or crashes.
Preventive Measures to Avoid Future Crashes
Once you’ve resolved the issue, it’s important to prevent it from happening again. Here’s how to maintain a healthy QuickBooks environment:
- Regularly update QuickBooks and Windows
- Keep antivirus software compatible with QuickBooks settings
- Store company files locally or on a trusted network location
- Avoid using third-party plugins that may conflict with QuickBooks
- Backup your files regularly to protect your data
Keeping your software and systems updated is your best defense against crashes and freezes.
Still Need Help? Call the Experts
Sometimes, you just need a real person to walk you through the solution. If you’re still stuck, don’t waste more time—get immediate support from certified QuickBooks professionals.
Call Now: +1-866-500-0076
From diagnosing corrupt files to reinstalling the software safely, our support team can help you get QuickBooks back on track fast.
Conclusion
It’s stressful when QuickBooks has stopped working, but it’s not a dead-end. Whether it’s due to damaged files, installation issues, or system conflicts, there are well-tested solutions that work. By renaming configuration files, using the Tool Hub, or performing a clean install, most users can restore QuickBooks functionality in minutes. And if things get too complex, trusted support is just one call away at +1-866-500-0076.
Read More: https://theoaklandnews.com/quickbooks-w2-file-and-fix-year-end-payroll-forms-like-a-pro